Learn how to create links and share your polly with your colleagues via text, email or chat.
How does link sharing work?
If you'd like to share a created polly to multiple locations in Teams without creating a copy every time, you can do so by creating a 🔗link to the polly and sharing that instead.
- Link sharing only works with pollys that are still open for responses and not closed pollys.
- You can only create a link for your own polly and share it with others.
- Links work for the entire tenant and can be shared with anyone in your company, even if they are not part of the same chat, channel or meeting.
- Only users in the same tenant can use the link to respond.
How to share a polly on Microsoft Teams
There are five ways to share a polly:
Sharing through Teams Chat
- Navigate to the chat conversation of your choose
- Choose the polly you'd like to share & navigate to it's card and click on the sharing
 icon.
icon.
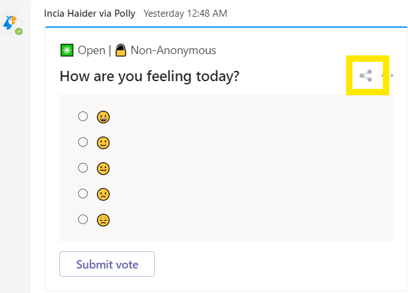
- Upon clicking, you'd be prompted with the option to 🔗Create link which will be shareable for anyone in your company to participate in the polly.
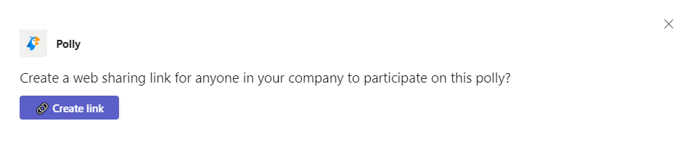
- The 🔗link will then be generated for you to share with your colleagues.
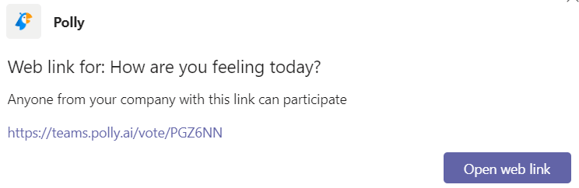
Sharing through Teams Channel
- Navigate to the Teams channel of your choice
- Choose the polly you'd like to share & navigate to it's card and click on the sharing
 icon.
icon. 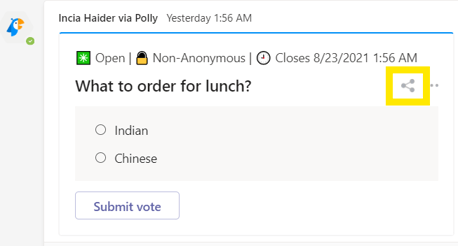
- Upon clicking, you'd be prompted with the option to 🔗Create link which will be shareable for anyone in your company to participate in the polly.
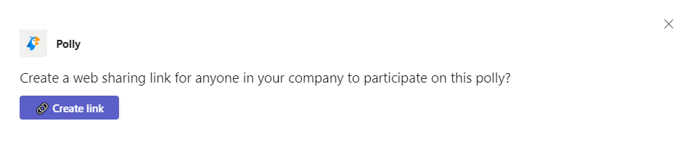
- The 🔗link will then be generated for you to share with your colleagues.
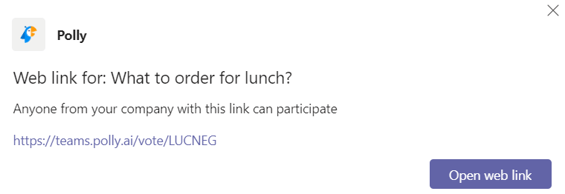
Sharing through Polly Dashboard tab
- Navigate to the Polly tab from the left-hand menu.
- Choose the polly whose results you'd like to share and click on the sharing
 icon
icon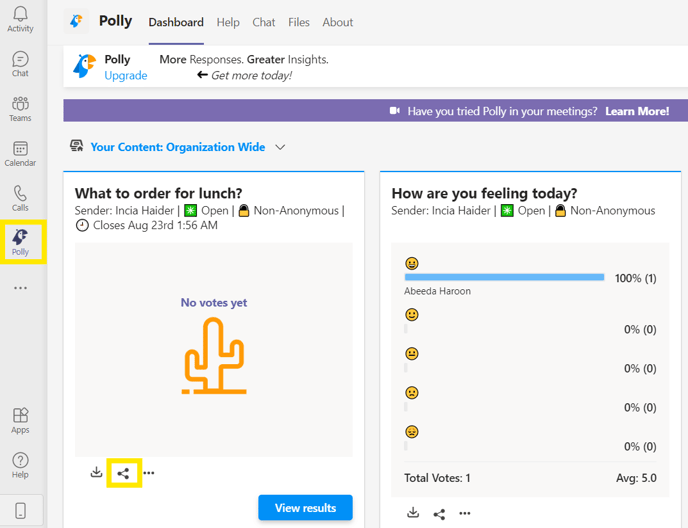
- Clicking on the Share button will generate a dedicated link which you can 📋Copy and send to anyone in your company to fill the polly you've created.
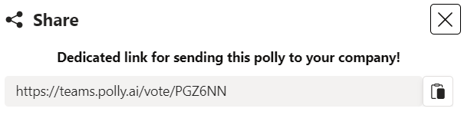
Sharing through Create Modal
- Click on "Create Link" on the modal that appears after you have created a Polly.
- After clicking "+ Create link" a link will be generated.
- The link address can be copied by clicking the clipboard icon and shared with anyone in your tenant to fill the polly you've created.
Sharing through Link Unfurls
- Once you have the Polly's link address (by any of the above methods), you can paste it in any team post, chat group, comment, or reply.
- The polly link will automatically unfurl to display the polly's title, who sent it, and how many questions the polly contains.
- Clicking on the "Open polly" button that will launch the polly for audience members to add their response.
✏️ Note: Anyone from the Teams Tenant can respond to the polly via web link, regardless of whether they belong to the Chat/Channel the polly was sent to.