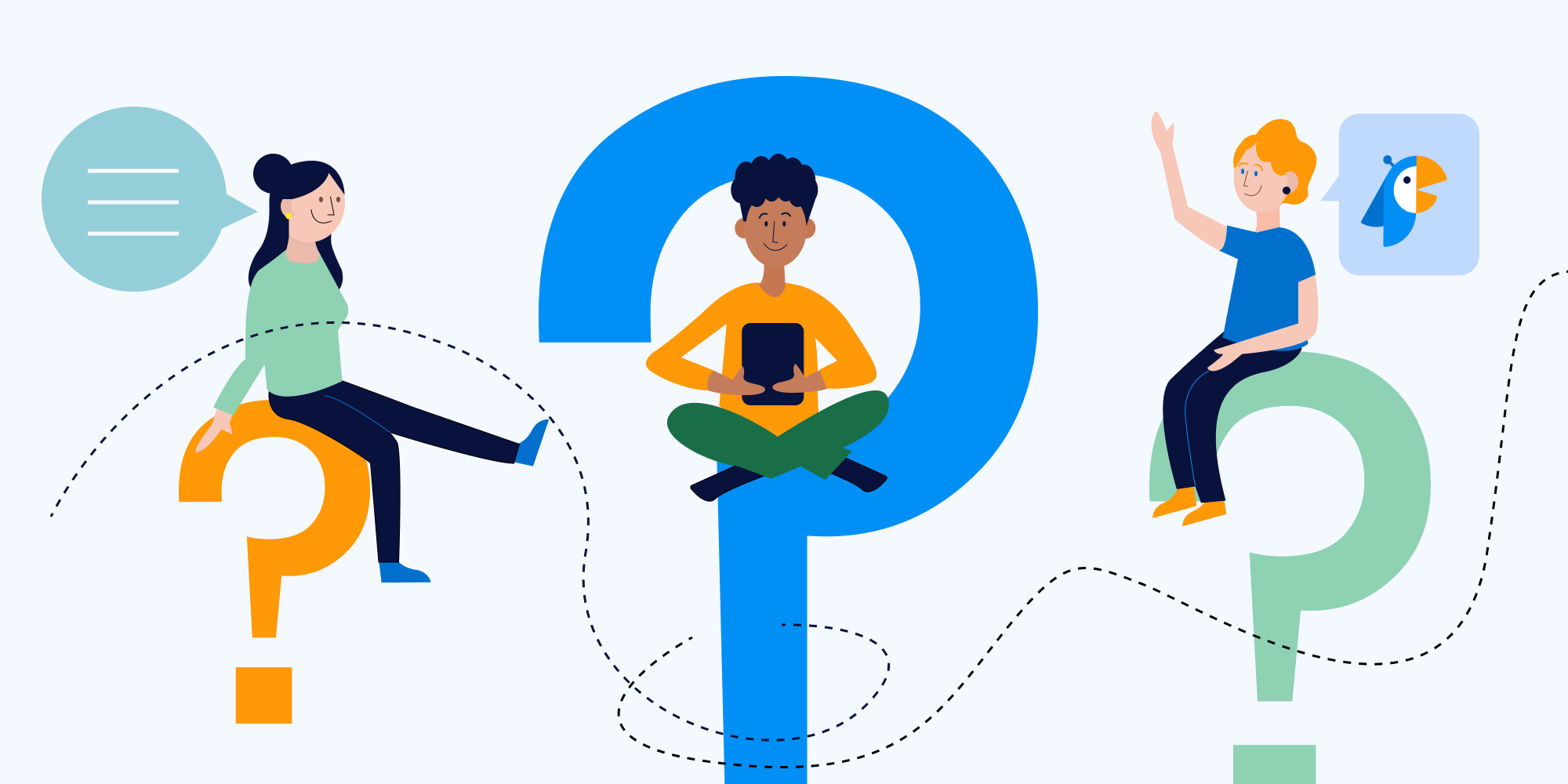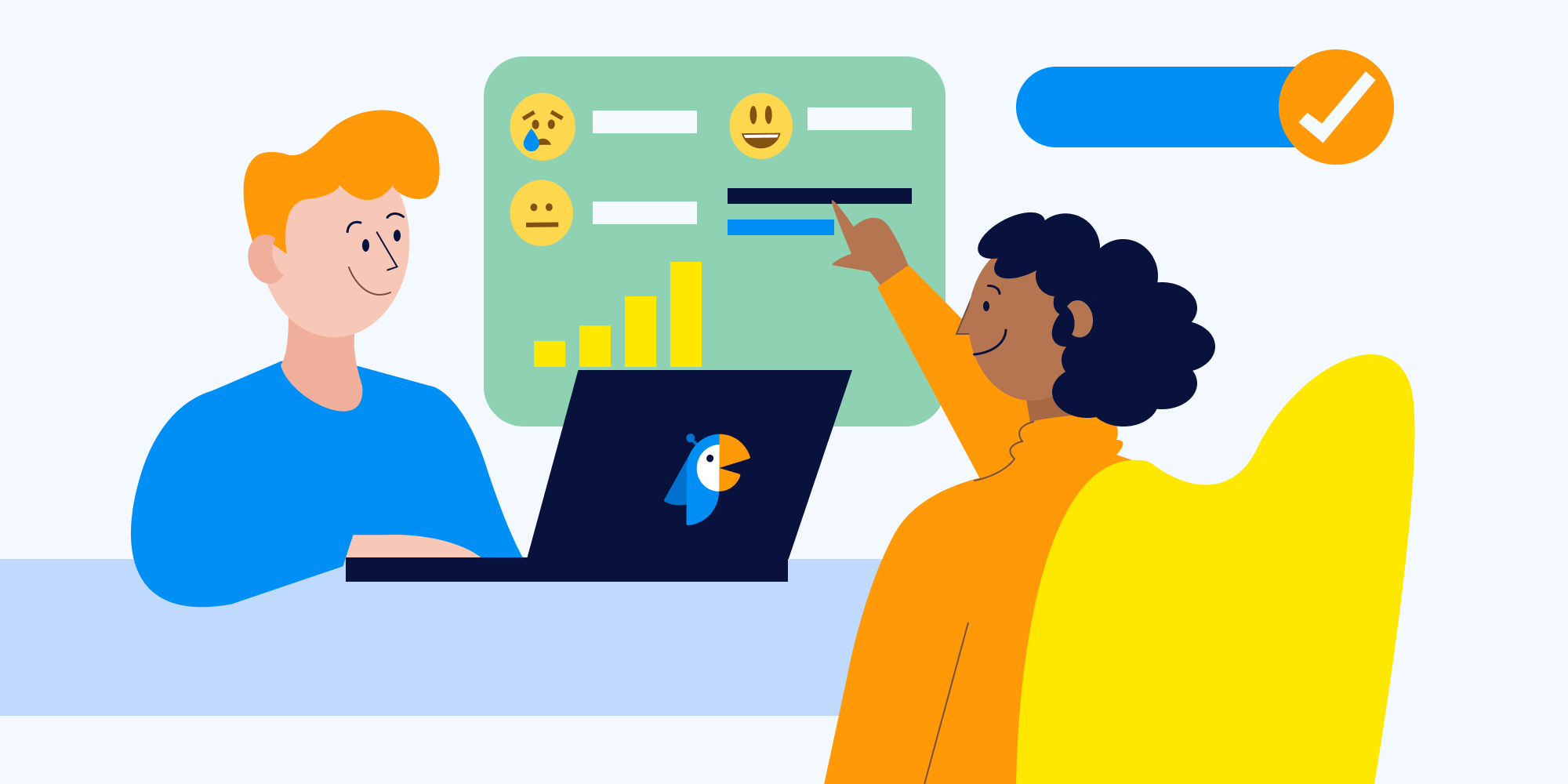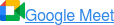Ever been in a meeting and wanted instant feedback? Need a way to quickly vote on lunch options, event themes, or company suggestions? Get the answers you’re looking for without leaving your meeting or group chat with a Microsoft Teams poll.
In this guide, we’ll share why polls and surveys work so well in Microsoft Teams and how to set up your very own Microsoft Teams polls. Plus, we’ll share a great tool to help make your polls even more engaging.
Great reasons to run polls in Microsoft Teams meetings
Most online video and chat platforms give you a way to run polls and surveys, and Microsoft Teams is no different. From right there in the Teams meeting app, you can create and launch live polls to get your audience’s opinion on what matters.
Microsoft Teams polls are a useful tool to help you:
- 🙂 Drive engagement and conversation between team members
- 💭 Understand people’s thoughts and sentiments
- 👍 Get instant feedback or suggestions on an idea
- ✔️ Increase audience participation
- 📝 Uncover useful insights to help you plan and strategize
- 📢 Create a more inclusive environment and give people a way for their voice to be heard
When you run a poll within Microsoft Teams, you don’t have to wait until after the meeting to get feedback. It’s easy to find answers and make decisions during the meeting so you can move forward faster and keep engagement and buy-in high.
How to use the built-in Microsoft Teams polls feature
Microsoft Teams offers you a way to create polls right away, thanks to an integration with the Microsoft Forms app. This is a good option if you’re in a hurry or don’t have the authorization to add an app.
Here’s how to set up a simple poll in Microsoft Teams:
- Navigate to the chat or channel where you want to host a poll. Click on the Microsoft Forms app button at the bottom of the window.
- In the pop-up window, enter your poll question and answer options. You can choose among various options, such as allowing multiple answers, if participants can respond anonymously, and whether to share the poll results with participants.
- Click the Save button to save your progress.
- See what your poll will look like in the preview window, and make changes using the Edit feature.
- When you’re ready to share the poll, click the Send button. Your poll will now be live in your selected chat or channel.
For teams that need a fast way to launch a poll during a meeting or virtual chat, using Microsoft Forms can be a useful way to get answers and feedback in real time.
An engaging alternative to Microsoft Teams polls
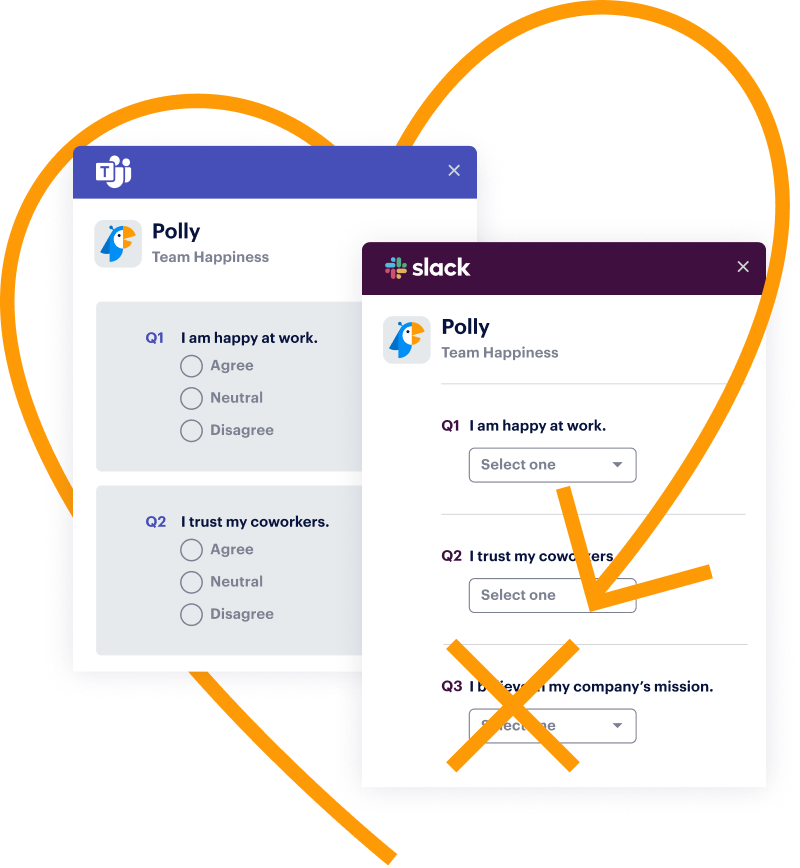 Microsoft Teams’ built-in poll option works fine for what it is, but it’s missing tons of great features that can help your surveys and polls run better. For that, you’ll want to install a live poll tool like Polly.
Microsoft Teams’ built-in poll option works fine for what it is, but it’s missing tons of great features that can help your surveys and polls run better. For that, you’ll want to install a live poll tool like Polly.
Polly makes it easier to run Microsoft Teams polls, with added functionality that takes you beyond a simple question and multiple-choice answers. With Polly, you can create pollys — powerful, multi-question surveys and polls that help increase engagement and collect more useful data.
Here’s a taste of what makes Polly a perfect companion for Microsoft Teams:
- Enjoy a user-friendly experience
- Add a co-owner to your pollys
- Run multiple-choice polls with more than one question
- Choose if you want to run your polls anonymously
- Take advantage of fun options like trivia games, quizzes, and icebreakers
- Share poll results in real time
- Allow your audience to write in their own responses
- Enjoy a wider variety of question types
- Store and analyze your data to identify trends
- Run a polly within chats and channels
- Schedule a recurring polly
- Set up a polly to run on a schedule
Compared to Microsoft Forms, Polly brings you enhanced tools, greater options, and more ways to create engaging experiences during meetings and group chats through pollys. Pollys are like polls, but better. See how the two compare in our detailed Polly vs. Microsoft Forms guide.
How to use Polly with Microsoft Teams
Polly is really easy to set up and use with Microsoft Teams. All you need is to complete a handful of steps, and everything will be ready for you to launch.
Add Polly to your Microsoft Teams account
Before you can run pollys within Microsoft Teams, you first need to add the Polly app to your account and channel.
Here’s how to add Polly to your Microsoft Teams account:
1. Open up Microsoft Teams. Click the Apps button on the bottom left side.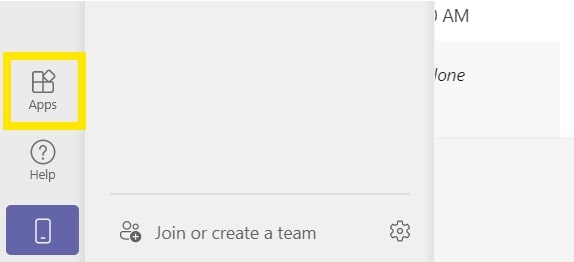
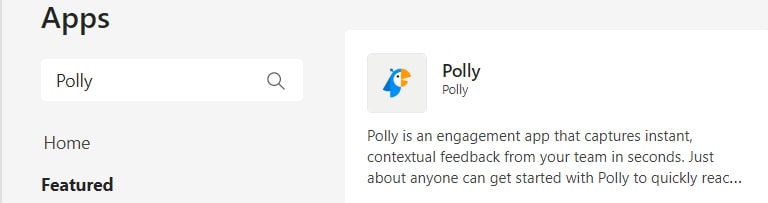
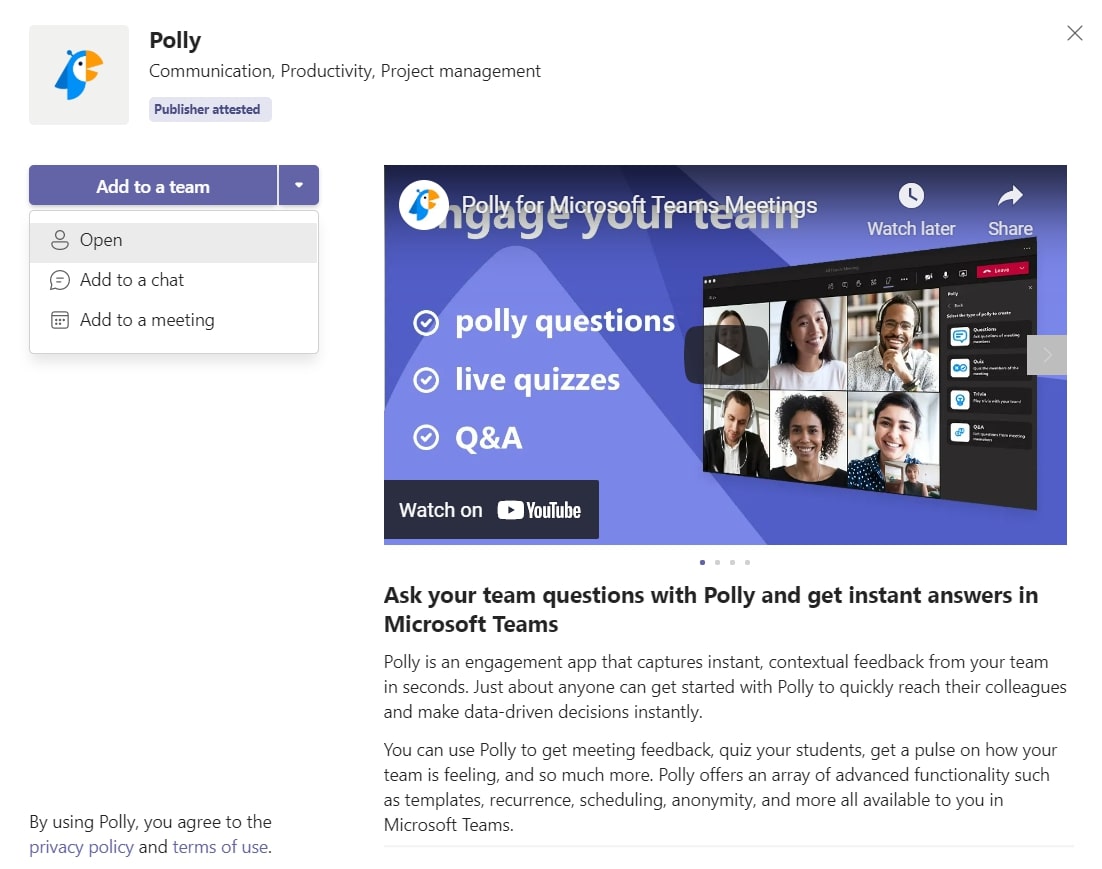 How to create new polls in Microsoft Teams using Polly
How to create new polls in Microsoft Teams using Polly
Once you’ve set Polly up to run in Microsoft Teams, you can get to the fun part — creating and launching pollys. There are two options: a quick polly or an advanced polly.
The quick polly gives you a fast way to ask questions in Teams. You can set up a quick polly in the chat window with the special “@polly” command, like this:
- @polly When should we host our next meeting? Monday, Tuesday, Wednesday, Thursday, Friday
If you want something more complex, here’s how to create an advanced polly:
- Type the @polly command into the chat, then click on the Suggestions tab.
- The next window will display some options. Here you can choose a polly type and access templates you’ve already created.
- Continue through the polly creation wizard and choose your poll options — including question types, answer options, who can view results, scheduling, delivery, duration, and anonymity.
- Once you’re happy with your polly, click Send Now.
That’s all there is to it. It’s quick and easy to get started with Polly for Microsoft Teams. For a full guide on how to create pollys, including some expert tips, see our guide on creating pollys in Teams.
How Polly makes Teams Meetings more engaging
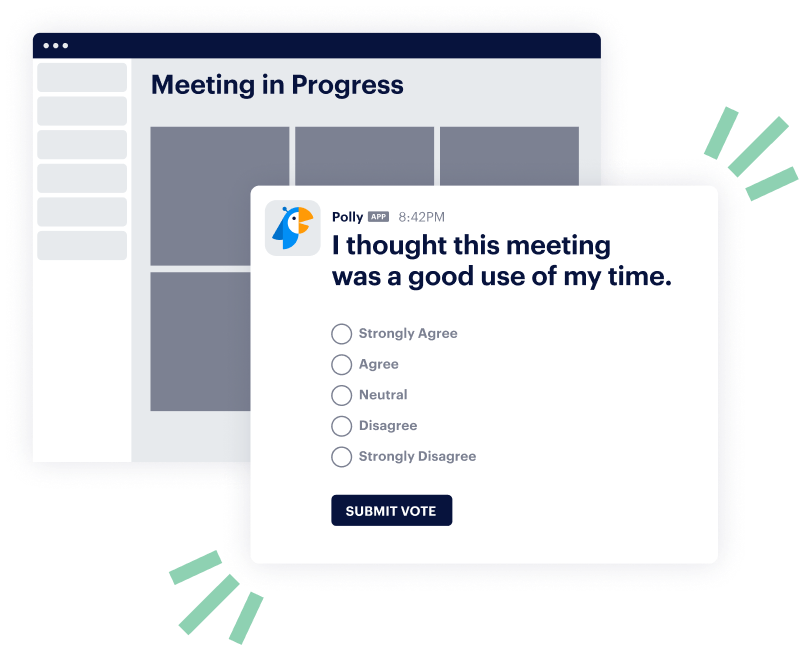 Polly’s features make it easy to engage your co-workers easily during your Microsoft Teams meetings.
Polly’s features make it easy to engage your co-workers easily during your Microsoft Teams meetings.
Using Polly in your Teams meetings lets you run:
- 🎵 Trivia games: Trivia is a fun way for employees bond as they compete to correctly answer general knowledge questions.
- 🎯 Live quizzes: Live quizzes can help you check how well a team member absorbs new information, whether it’s about internal policy updates or a new client.
- 🙋 Moderated Q&A sessions: Offer your teams a chance to ask the speaker(s) about themselves, their expertise areas, or a company update.
- ❔Instant polls: Send these brief questions during a meeting to understand how helpful employees found a presentation, how everyone’s feeling about their workload, or whether they have remaining questions.
This means you can encourage conversation and engagement in lots of fresh new ways, compared to Microsoft Forms.
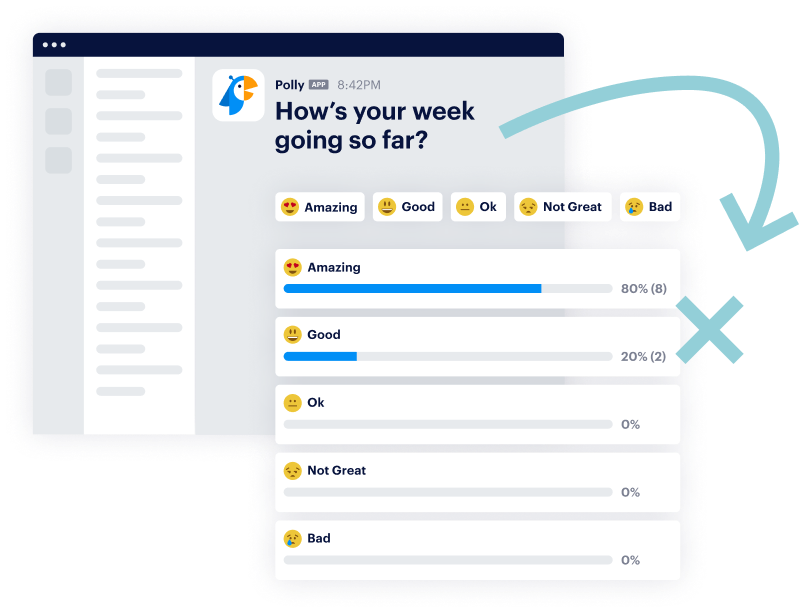 You can host fun trivia games as an icebreaker activity to welcome new hires, or a moderated Q&A session to have an honest and open conversation about the future of the company. Polly gives you the tools to make these moments more engaging for everyone involved.
You can host fun trivia games as an icebreaker activity to welcome new hires, or a moderated Q&A session to have an honest and open conversation about the future of the company. Polly gives you the tools to make these moments more engaging for everyone involved.
Here’s how to add Polly to your Teams meetings:
- When you’re in the meeting, click the … icon.
- Select + Add an app from the drop down menu.
- Type “Polly” in the search bar to find our app.
- You can then add Polly to your meeting.
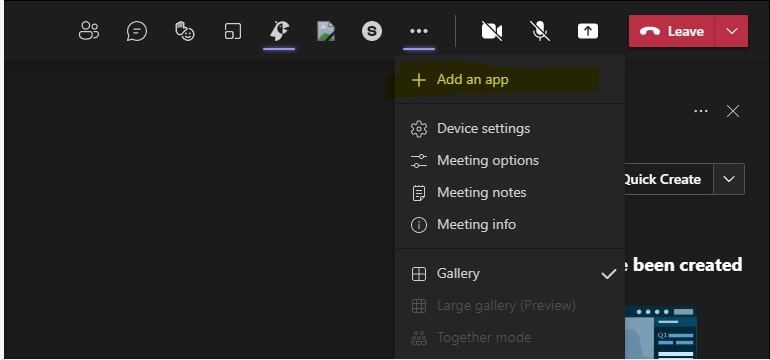 You can also add Polly to your meeting directly from your Teams calendar. For full details and expert tips, see our guide on how to use Polly in Teams Meetings.
You can also add Polly to your meeting directly from your Teams calendar. For full details and expert tips, see our guide on how to use Polly in Teams Meetings.
9 ways to use polls and surveys in Microsoft Teams
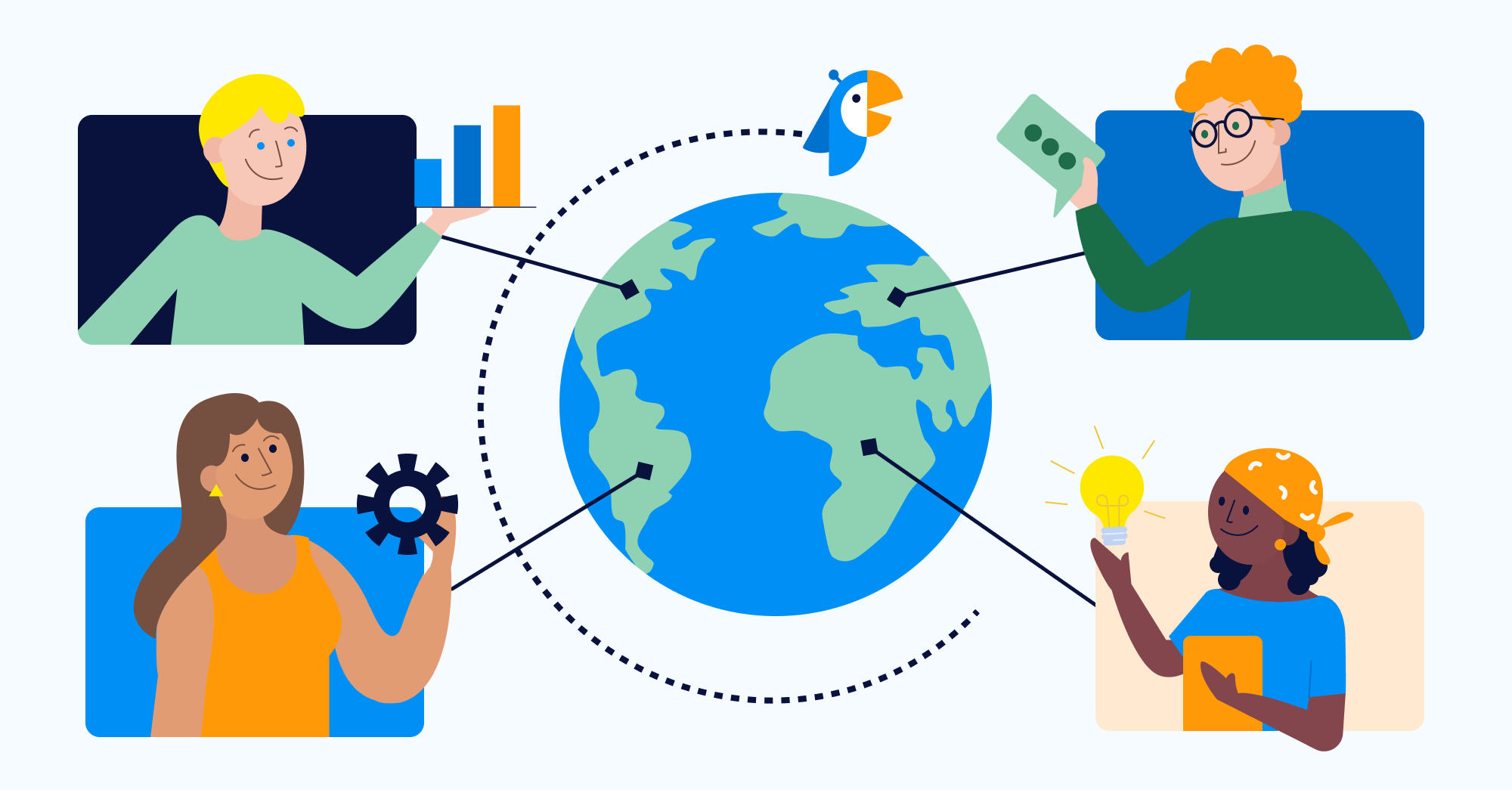 We know that running Microsoft Teams polls is a great way to drive engagement — but what’s the best way to use them? If you step beyond a simple multiple-choice poll, you can create some really fun and engaging experiences for your meeting attendees.
We know that running Microsoft Teams polls is a great way to drive engagement — but what’s the best way to use them? If you step beyond a simple multiple-choice poll, you can create some really fun and engaging experiences for your meeting attendees.
Poll attendees on their thoughts, vote on key decisions, and find fun new ways to bring people together over icebreakers and trivia quizzes.
Here are some creative ways to use Polly within Microsoft Teams to engage with your team:
- Run an icebreaker session to welcome new team members.
- Ask for people’s preferred lunch option for an upcoming event.
- Vote for your next virtual event theme.
- Play a round of trivia to see who knows the most about a topic.
- Poll attendees on how they think the meeting went.
- Gather feedback on an idea proposed at your all-hands meeting.
- Host a quiz game as a way to get to know each other
- Run a quick poll to vote on who contributed the best idea.
- Vote on who will be the next presenter in your team meeting
- Run moderated Q&A sessions to encourage transparency and engagement.
These are just a handful of ways you can use live polls and surveys to understand your audience, get valuable insights, and create connections — especially if you use a live poll app with more functionality, like Polly.
Make your Microsoft Teams polls more engaging with Polly
Live polls and surveys present you with an ideal way to capture information, sentiments, feedback, and data. Being able to run them within Microsoft Teams, without leaving the chat or meeting, is amazing.
With the help of Polly, you can switch from sending simple live polls to engaging, multi-featured pollys. Get feedback instantly and see responses in real time, without leaving the Teams group chat or meeting. Collect the insights you need without losing focus from the topic of conversation. Embrace a better way to find out what’s on your team members’ minds. Try Polly for Microsoft Teams today.
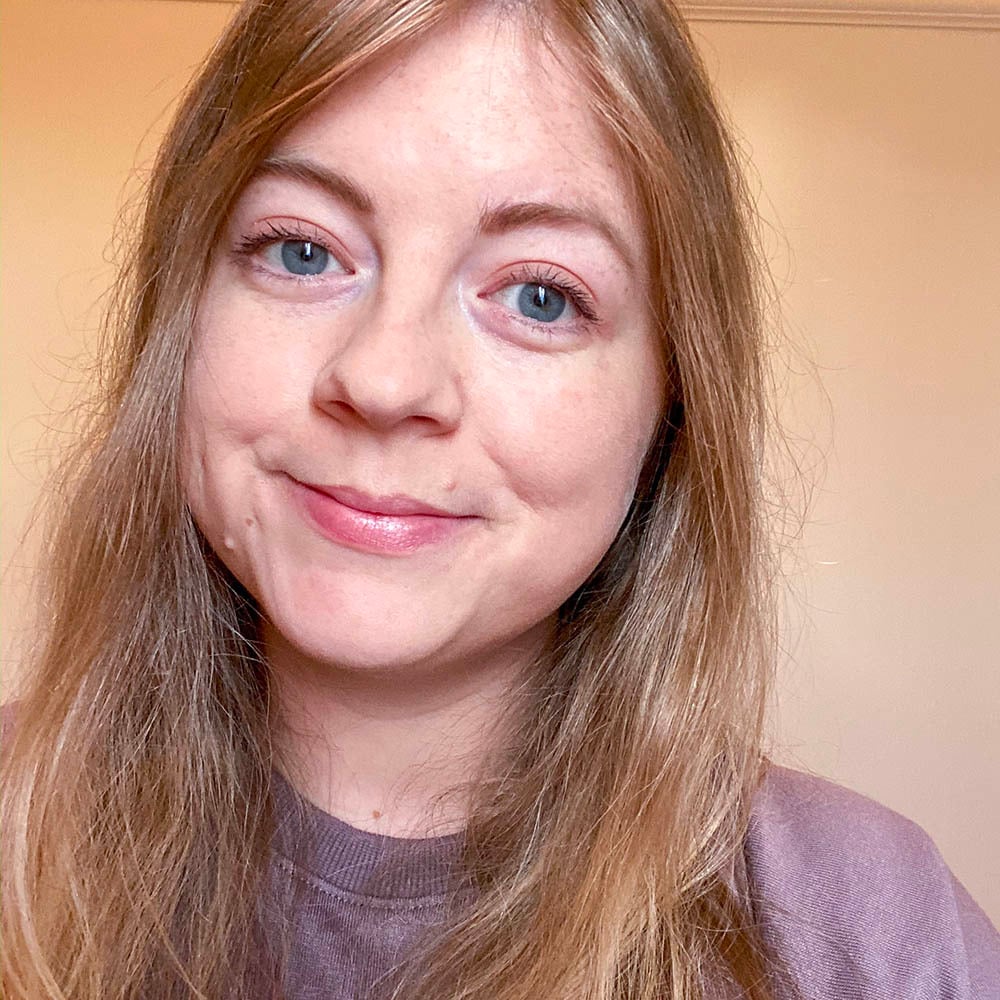
Written by Nicola Scoon
Nicola Scoon is a freelance writer that's passionate about employee engagement and better workplace experiences. She draws on her experience in internal communications to help companies create content that empowers, encourages, and motivates people to create better experiences for all.